Followers
Find me on FB
Chat Box
Archives
-
▼
2011
(43)
-
▼
October
(19)
- Too Cute to Spook PTU Tutorial
- Sexy Witch FTU Tutorial
- Autumn Desire FTU Tutorial
- Halloween Town PTU Tutorial
- Purple Passion FTU Tutorial
- Totally Zirconia PTU Tutorial
- Liebster Blog
- Beautiful Blog Award
- Gothic Touch PTU Tutorial
- BCA Awareness FTU Tutorial
- After the Rain PTU Tutorial
- Sweetest Halloween PTU Tutorial
- Award :D
- Designs by Sarah @ PMTWS is having a SALE!!!!!
- Witches Brew PTU Tutorial
- PPC Exclusive Tutrorial
- Wendy Gerber is having a sale!!!
- Addicted to Pinup Toons Tutorial
- E.T. PTU Tutorial
-
▼
October
(19)
Blog Awards
Monday, October 3, 2011
~Please click on the preview to see the full size~
Alright, I had a LOT of requests to tut this one up so, I thought I'd give it a shot :D
I made this tag for a contest that was being held by CDO call The Next Tagging Star.
I made it back in July 2011 but, I'm writing the tut up today October 3rd, 2011.
It is of my own creation and any resemblance to any other tutorial is purely coincidental.
Do not copy, Do not post anywhere else or claim as your own.
~~What you'll need~~~
Program of Choice.
I am using Photoshop CS5
~~What you'll need~~~
Program of Choice.
I am using Photoshop CS5
I am using the art work of Rion, Pinups Toons.
You must purchase a license to use his work and you can do so HERE at CDO
I am using 6 different tubes of his work.
You'll also need brushes of choice, I have had all of these for a really long time so, I’m not completely sure where I got them. I'll see if I can't find them anywhere but, I know I've used deviantart a lot for brushes as well as just googling for them.
I used some Bokeh Brushes
Some swirl/sparkle brushes
Along with a heart brush.
Fonts of choice:
I used Milton Burlesque
handy00
I'm bored
Mrs. Blackfort
Filters needed:
Eye Candy 4000 – HSB Noise
Juex de lignes - entralacement
*~*~*Let's get Started*~*~*
This tag isn't all that 'hard' to make just VERY time consuming and as we all know with animation can be very frustrating. So, if that happens don't give up and stick with it!! You CAN do it!
Open up a new canvas 600px x 600px
Flood fill with white.
Type out your main words.
I did Pinup @ size 200px
The alias set to smooth.
Now I'm going to add a bit of a texture to the lettering.
Filter ---> Texture ---> Texturizer
With the following Settings:
Filter ---> Jeux de lignes ---> Entralacement
With the following settings:
Create a new layer
Ctrl + click on the text layer thumbnail of the text layer so it selects the letters
Edit ---> Stroke
Use the following settings:
Deselect
Filter ---> Noise ---> Add Noise
Amount 25%
Gaussian and Monochromatic checked.
Add a drop shadow to both of the layers.
Add your main tube and have it behind the lettering.
Resize and postion to your liking.
Add a drop shadow.
I flipped my horizontally as well.
Add the brushes you'd like to in the background.
Type out addicted to using your pixel font.
Color it white and add a stroke of 2 in a dark color
add a drop shadow and position over the 'P'.
Add your name.
I again did it in white with a stroke of 2 but, added a bevel
as well as the drop shadow.
Now above the pinup layers add the word “Toons”
With the following settings:
Change the blend mode of this layer to lighten.
Now you're going to add a tube to each of the letters.
Resize and erase any parts that are outside of it.
They're going to be between the original 'Pinup' lettering
and the 'frame' we made for them.
All blend modes changed to luminosity.
Once you have that and you're happy with the positioning and the way they look.
Go to Image ---> Trim
Top left pixel color and all boxes checked
Resize if you'd like to
************Most Important***************
Add all of your copyright credits for the images you're using.
Now, We're going to work on the animating.
Select a piece of your background brush and duplicate it 4 times so you have 5 of the same image.
On each of them apply the Filter Eye Candy 4000 ---> HSB Noise
Change the Pattern to Smooth Fractal and just mess around with the settings until you get something you like.
Add this filter to each of your 5 layers hitting random seed each time.
Hide all of them but the very first one.
Now we're going to focus on the tubes.
Hide all of your layers except the very first one.
Go to your animation window.
(If you need to get this one up it's window ---> animation)
Change the opacity of this first one to 50%
Add a new animation frame and change the opacity to 60% and change your brush background from the first one to the second one.
Add a new animation frame and change the opacity to 70% and change your brush background from the second one to the third.
Add a new animation frame and change the opacity to 80% and change your brush background from the third one to the fourth.
Add a new animation frame and change the opacity to 90% and change your brush background from the fourth one to the fifth.
Add a new animation frame and change the opacity to 100% and change your brush background from the fifth one to the first.
Add a new animation frame and change the opacity to 90% and change your brush background from the first one to the second one.
Add a new animation frame and change the opacity to 80% and change your brush background from the second one to the third.
Add a new animation frame and change the opacity to 70% and change your brush background from the third one to the fourth.
Add a new animation frame and change the opacity to 60% and change your brush background from the fourth one to the fifth.
Add a new animation frame and change the opacity to 50% and change your brush background from the fifth one to the first. NOW You're going to also open up your second letter tube layer and change the opacity to 10%
Add a new animation frame and change the opacity to 40% on the first one and 20% on the second one and change your brush background from the first one to the second.
Add a new animation frame and change the opacity to 30% on the first one and 30% on the second one and change your brush background from the second one to the third.
Add a new animation frame and change the opacity to 20% on the first one and 40% on the second one and change your brush background from the third one to the fourth.
Add a new animation frame and change the opacity to 10% on the first one and 50% on the second one and change your brush background from the fourth one to the fifth.
Add a new animation frame and hide the first tube frame and continue on with the second frame until you're back down to 50% and then add in the third, going all the way through all your letters until you reach the last letter and when you hit the 50% there you're going to start the 10% of your very first frame.
Once that's all done you may need to adjust your settings for the animation.
I have my delay set at 0.13 seconds and it set to loop forever.
Once you're happy with it you're going to save it.
To do so with a .gif in photoshop
Go to File ---> Save for Web & Devices
Click okay and then save it where you'd like to.
That's it!! You're done!!
I know this one takes a LONG time to complete but, I hope you had fun with it and I'd LOVE to see your results so Please send them in to me!!!
If you have any questions at all you are more than welcome to email me with them as well!!
Thanks for trying this out and I hope you enjoyed it!
Huge Hugs,
Ashly
Subscribe to:
Post Comments
(Atom)
Search
Categories
- Alex Prihodko (1)
- Alikas Scraps (32)
- All Dolled Up (1)
- Amy Marie's Kits (3)
- Amy Matthews (3)
- Ana Neves (1)
- Andy Cooper (2)
- animated (1)
- Anna Liwanag (1)
- Anna Marine (2)
- ART (7)
- Arthur Crowe (2)
- Award (3)
- Barbara Jensen (2)
- Bella's Designs (1)
- Bibi's Collection (10)
- Blog Train (1)
- Candy Cats (1)
- Candy's Treats (5)
- Caron Vinson (1)
- CDO (37)
- Celiene Pinup (1)
- Chacha Creationz (1)
- Chaos Preistess (1)
- Charity (1)
- ChiChi Designs (17)
- Collab (3)
- Contest (1)
- Created by Jill (1)
- Creationz by WitchysHeart (1)
- Creative Intentionz (1)
- CT (7)
- Danny Lee (2)
- Dark Moon's Dream (1)
- Dark Yarrow (1)
- Dean Yeagle (1)
- Designs by Sarah (51)
- Digital Indulgence (1)
- Dirk Richter (1)
- DouDou's Design (1)
- Dran Designs (1)
- DSI (2)
- Elegance Attila (1)
- Elias (17)
- Elias Chatzoudis (2)
- Elizabeth Austin (2)
- Ellie Milk (2)
- Enamorte (1)
- Enys Guerrero (1)
- Erica Leigh Currey (1)
- Exclusive (1)
- Extras (1)
- Farrah's Designer Scraps (1)
- Forum Set (5)
- Foto-Retro (1)
- FourXs (12)
- Frame (2)
- Freebie (3)
- Freya Langford-Sidebottom (1)
- FTU (30)
- Gabi Spree (1)
- Garvey (21)
- Gary Rudisill (2)
- George Patsouras (1)
- Gimini Creationz (1)
- Gimptastic Scraps (1)
- Gina King (1)
- Gorjuss (3)
- Gothic Inspirations (2)
- Gothique Starr (1)
- Grunge & Glitter (1)
- Hannah Lynn (1)
- Hollowpixie (1)
- Inzpired Creationz (2)
- Irish Princess Designs (1)
- Ismael Rac (14)
- Isobel Von Finklestein (1)
- Jackie's Jewel's (10)
- Jakob Kramer (1)
- Jenna-Lee (1)
- Jennifer Janesko (2)
- Jessica Dougherty (1)
- Joahannah Von Frankenstein (1)
- Johannah Von Frankenstein (1)
- Jose Cano (5)
- Julia Fox (2)
- Karra's Kreative Korner (2)
- KiKeKa Kits (11)
- Kirstys Scraps (3)
- KiwiFireStorm (2)
- KT Bryan (1)
- Lady Mishka (3)
- Layout (1)
- Lielman (3)
- Lollipop Labs (1)
- Lorenzo Di Mauro (1)
- Magical Moments (2)
- MarieL (3)
- Marika (1)
- Mark Yanko (1)
- Martin Abel (1)
- Maureen Seng (1)
- Melissa Dawn (2)
- Michael Calandra (1)
- Mini Kit (1)
- Misticheskaya (2)
- Moon Vixen Designs (4)
- MTA (1)
- Myka Jelina (1)
- Mystical Scraps (1)
- Mythical Designs (7)
- Name Siggy (1)
- No Scraps (17)
- No Tube (2)
- O'Scrap Candy Shack (1)
- OrkusArt (1)
- OSCS (1)
- PFD (20)
- Pimp'd Designz (14)
- Pinup Toons (2)
- PMTWS (64)
- PolkaDot Scraps (7)
- PP Exclusive (1)
- PPC Exclusive Tutorial (1)
- PTE (17)
- PTU (206)
- PUT (7)
- Queen Uriel (2)
- QueenBrat Digital Designs (3)
- Rabid Designz (2)
- Rachel Anderson (1)
- Rissa's Designs (10)
- Roman Zaric (1)
- S&CO (2)
- Saad (1)
- Sale (2)
- Sam's Scraps (3)
- SATC (10)
- Schnegge (1)
- ScrapKit (3)
- Scrapsncompany (1)
- Shelly Soneja (1)
- Show-Off (1)
- Sinister Creationz (1)
- Skulliez Skrapz (2)
- SkyScraps (3)
- Snags (1)
- SNCO (1)
- Spazz (2)
- Steve Baier (1)
- Sweet-PinUp (1)
- Tag Show-Off (1)
- Tagcatz (1)
- TammyKat (4)
- Tasha's Playground (2)
- Tatjana Art (1)
- Template (3)
- The Hunter (1)
- The PSP Project (6)
- Tony Tzanoukakis (1)
- TooshToosh (1)
- TPP (28)
- trixychuu (1)
- Tutorial (150)
- UYA (1)
- VeryMany (20)
- Wendy Gerber (5)
- Wicked Princess Scraps (1)
- Wordart (1)
- zebrush (2)
- Zindy (12)
- Zlata_M (10)





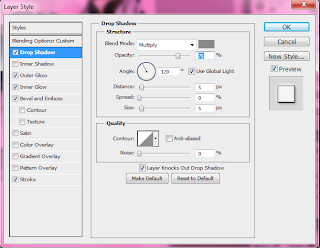





0 comments:
Post a Comment